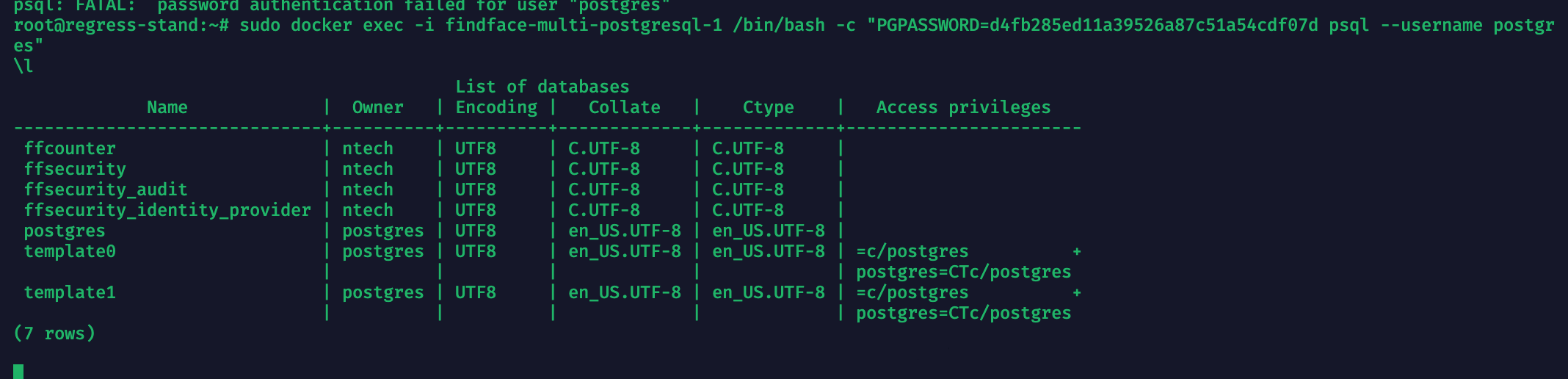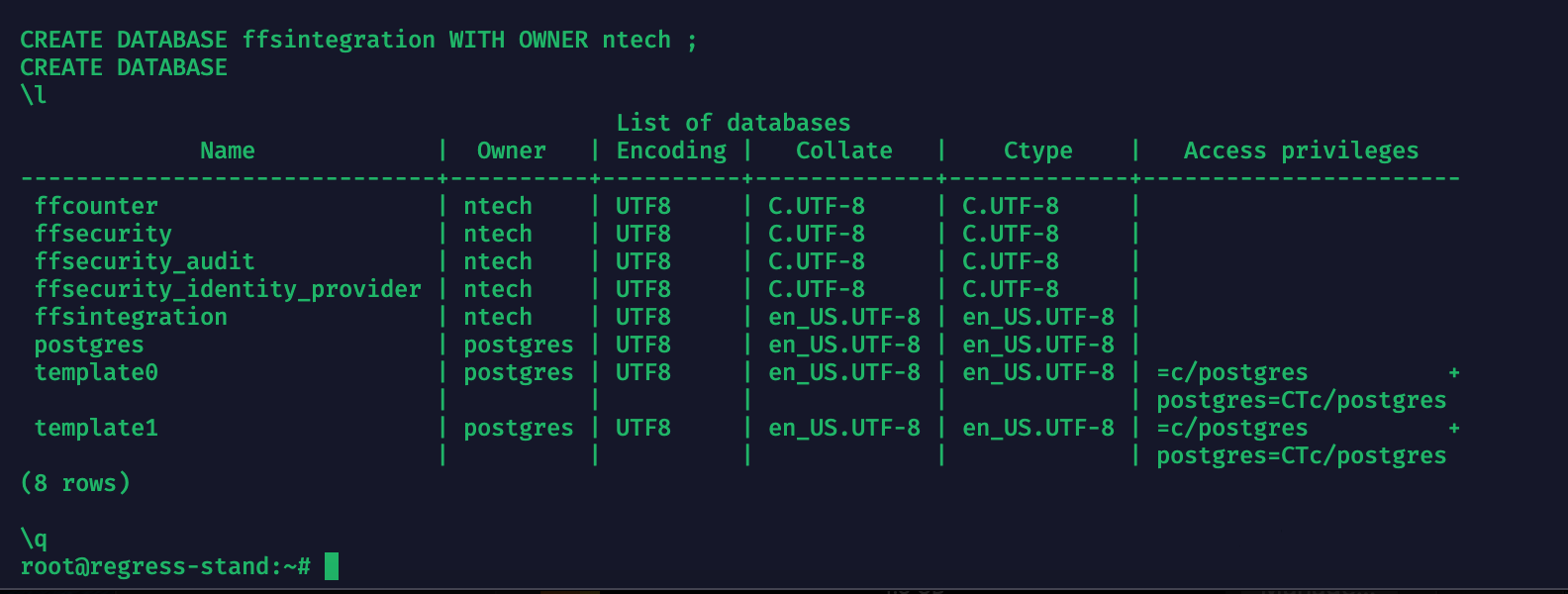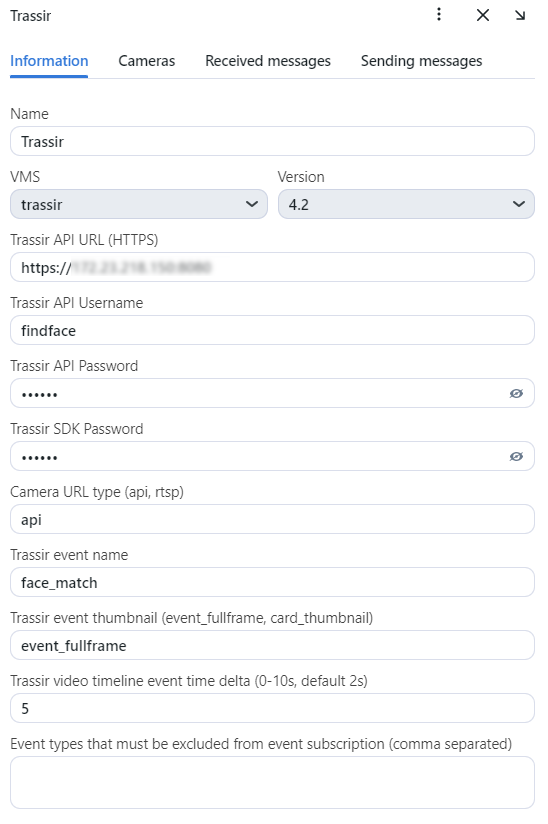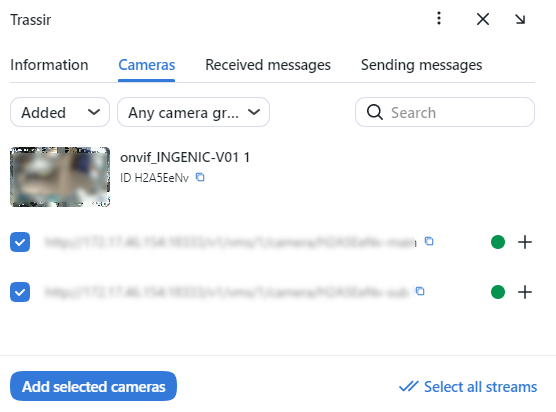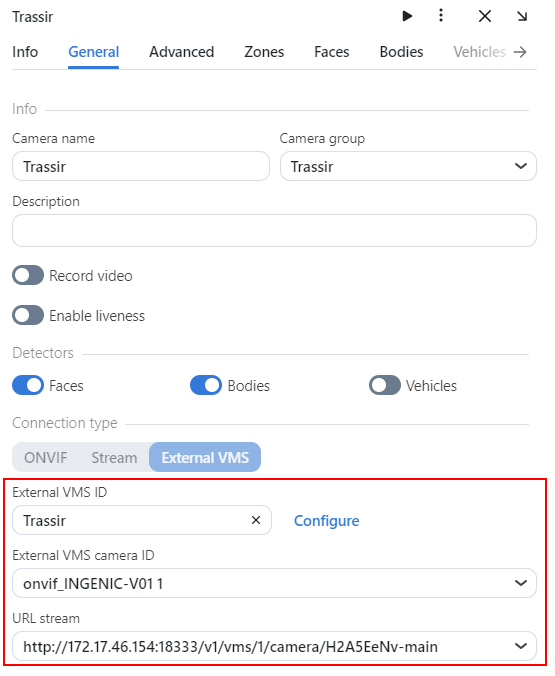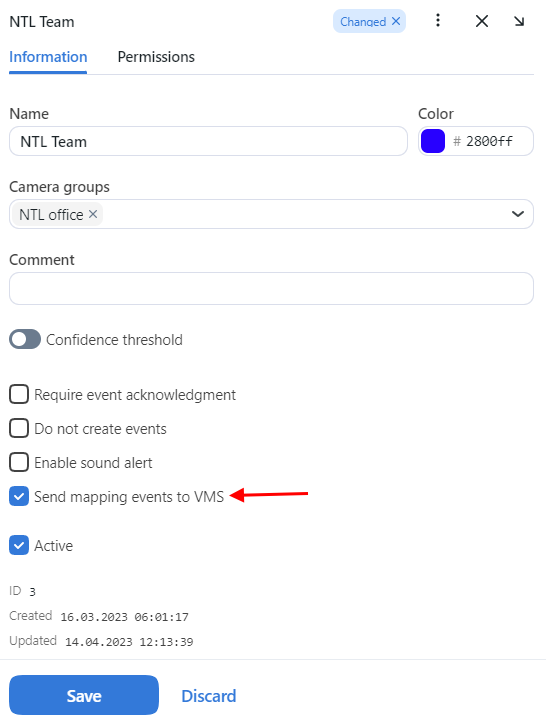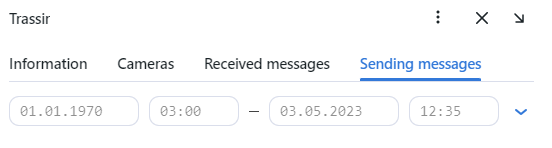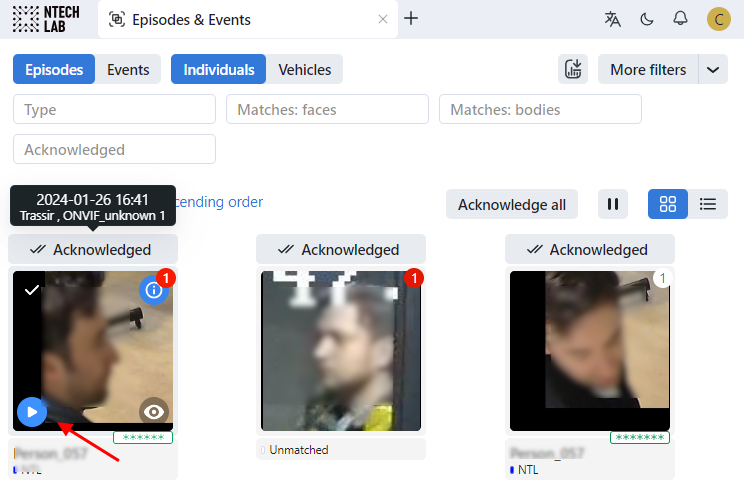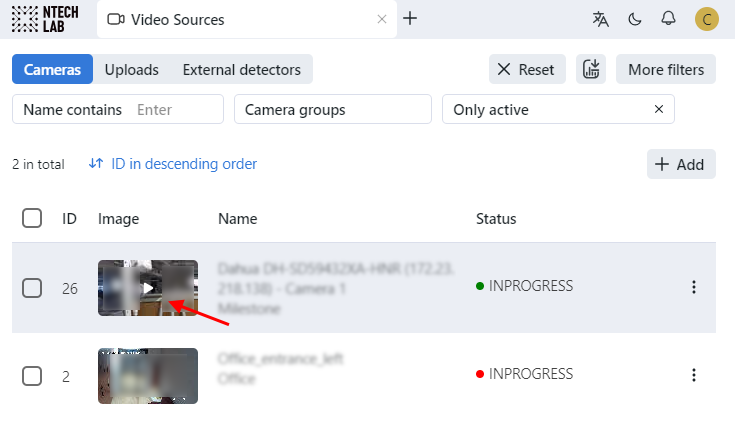External VMS
On the FindFace Multi side, a mechanism of integration with third-party VMS is implemented, allowing you to add cameras from the latter to FindFace Multi and perform their processing. When a camera from a VMS is added, all the actions available for a regular FindFace Multi camera become available for it.
Integration with third-party VMS is possible through a plug-in layer. Interaction between the plugin and FindFace Multi is performed via HTTP. The plugin interacts with the VMS, FindFace Multi interacts with the plugin.
In this section:
This is the step-by-step configuration guide for installing and configuring External VMS feature in FindFace Multi. The reader should have strong experience of administering Linux OS and Docker containers.
Create a Service Account for VMS Integration Plugin
Create a user (username: ntech) with specific set of permissions. This will be used as the service account for the integration plugin. To do so, execute the command below:
adduser --system --disabled-password --disabled-login --home /var/empty \
--no-create-home --quiet --force-badname --group ntech
Configure FindFace Multi to Enable External VMS Integration Plugin
Open the
/opt/findface-multi/configs/findface-multi-legacy/findface-multi-legacy.pyfile and locate theExternal VMS Integration settingssection.Change the
'ENABLED'parameter toTrue.Write down the
TOKENvalue, as you will need it to configure the plugin later. The default value isPLUGIN_TOKEN. Please note that theVmsPluginTokentoken prefix should only be in thefindface-multi-legacy.pyconfiguration file.... # -- External VMS integration settings -- # cleanup settings 'EXTERNAL_VMS_EVENTS_MAX_AGE': 0, 'EXTERNAL_VMS_SEND_EVENTS_STATUS_MAX_AGE': 0, 'EXTERNAL_VMS': { 'ENABLED': True, 'PLUGIN_ADDRESS': 'http://127.0.0.1:18333', 'TOKEN': 'VmsPluginToken PLUGIN_TOKEN', 'EVENT_SENDER': { 'ENABLED': True, 'ALLOWED_TYPES': ['face'], 'SENDER_TASKS': 1, 'MAX_SEND_ATTEMPTS': 1, 'MIN_EVENT_SEND_TIMEOUT': 0.1, 'MAX_EVENT_SEND_TIMEOUT': 100, 'RESPONSE_TIMEOUT': 10, }, }, ...
Tip
In our example, we are installing the plugin on the same host where FindFace Multi installation resides. In case of using the separate machine to install the plugin, please consider specifying the proper address of the server where the VMS integration plugin resides in the
PLUGIN_ADDRESSparameter.Note
If you need to send the events to VMS, please also set the
'ENABLED'value toTruein theEVENT_SENDERsection.Restart all FindFace Multi containers.
cd /opt/findface-multi/ sudo docker-compose restart
Brief description of the parameters available below:
Parameter |
Description |
|---|---|
EXTERNAL_VMS_EVENTS_MAX_AGE |
Time to store the events received from an external VMS system (days). 0 – unlimited. |
EXTERNAL_VMS_SEND_EVENTS_STATUS_AGE |
Time to store the events sent to an external VMS system (days). 0 – unlimited. |
EXTERNAL_VMS: ENABLED |
The status of FindFace VMS Integration module. If enabled, the |
PLUGIN_ADDRESS |
Plugin IP address. |
TOKEN |
Token required for VMS Integration plugin to authenticate in Findface Multi (it must match the token in the plugin configuration file). |
EVENT_SENDER:ENABLED |
If |
ALLOWED_TYPES |
Objects types to send. At present, only face objects supported. |
SENDER_TASKS |
The number of simultaneous tasks to send events to the plugin. Default value = 1. It can be increased if required, please consult NtechLab Support Team (support@ntechlab.com). |
MAX_SEND_ATTEMPTS |
The number of attempts to send before it is considered unsuccessful. |
MIN_EVENT_SEND_TIMEOUT MAX_EVENT_SEND_TIMEOUT |
The time between sending attempts, if a failed sending occurs. It will grow exponentially from minimum to maximum as long as the number of attempts MAX_SEND_ATTEMPTS is increasing. |
RESPONSE_TIMEOUT |
Time to wait for a response from the plugin when sending an event. |
Create New Database in PostgreSQL
Open the file
/opt/findface-multi/docker-compose.yamland write down thePOSTGRES_PASSWORDvalue. You will need it for the next step.sudo vi /opt/findface-multi/docker-compose.yaml ... postgresql: environment: {POSTGRESQL_ALLOW_REMOTE_CONNECTIONS: 'no', POSTGRES_PASSWORD: POSTGRES_PASSWORD} ...
Enter the
findface-multi-postgresql-1container via executing the following command:Run the following command to create the new database required for external VMS functionality:
CREATE DATABASE ffsintegration WITH OWNER ntech ;
Validate the database creation via executing
\lagain. Once completed, use\qparameter to exit PostgreSQL.
Install and Configure FindFace VMS Integration Plugin
Open the
/opt/findface-multi/configs/findface-multi-legacy/findface-multi-legacy.pyfile and locate theDATABASESsection. Write down thePASSWORDvalue for userntech:sudo vi /opt/findface-multi/configs/findface-multi-legacy/findface-multi-legacy.py ... # camera groups, watchlists and so on. Only PostgreSQL is supported. DATABASES = { 'default': { 'ENGINE': 'django.db.backends.postgresql', 'DISABLE_SERVER_SIDE_CURSORS': True, 'NAME': 'ffsecurity', 'HOST': '127.0.0.1', 'PORT': 5439, 'USER': 'ntech', 'PASSWORD': 'PASSWORD' } }
Request the plugin
findface-vms-integration-plugin.imgfrom an NtechLab representative.Load the plugin into the system.
docker load < findface-vms-integration-plugin.img
Configure the
/opt/findface-multi/docker-compose.yamlfile to add thefindface-vms-integration-pluginsection.cd /opt/findface-multi/ sudo vi docker-compose.yaml
Add the
findface-vms-integration-pluginsection to the end of thedocker-compose.yamlfile.findface-vms-integration-plugin: depends_on: [findface-ntls, postgresql, findface-multi-legacy] image: findface-vms-integration-plugin:latest network_mode: service:pause volumes: ['./configs/findface-vms-integration-plugin/findface-vms-integration-plugin.conf:/etc/findface-vms-integration-plugin.conf'] restart: always
Create the configuration file for the plugin.
sudo mkdir configs/findface-vms-integration-plugin/ sudo vi configs/findface-vms-integration-plugin/findface-vms-integration-plugin.conf
Below is a sample of the
findface-vms-integration-plugin.confconfiguration file.# URL prefix for API version 1 endpoints # Default: /api/v1 # API_V1_STR: /v1 # App listens on this interface. Set it to 0.0.0.0 to listen on all available interfaces # Default: 127.0.0.1 # # HOST: 127.0.0.1 # App accepts HTTP connections on this port # Default: 18333 # # PORT: 18333 # Public URL for App # Default: http://127.0.0.1:18333 # # PUBLIC_URL: http://127.0.0.1:18333 # Public URL for FFS # Default: http://127.0.0.1 # # FFS_PUBLIC_URL: http://127.0.0.1:18333 # Full database URL dialect+driver://username:password@host:port/database. # Alternatively, connection parameters can be specified one by one (see below). # # SQLALCHEMY_DATABASE_URI: # Database host # POSTGRES_SERVER: 127.0.0.1 # Database port number # POSTGRES_PORT: 5432 # Database user # POSTGRES_USER: ntech # Database user password # POSTGRES_PASSWORD: POSTGRES_PASSWORD # Database name # POSTGRES_DB: ffsintegration # Log SQL statements # Default: FALSE # # LOG_QUERIES: FALSE # Secret token used to validate requests made by FindFace Security # Required: yes # FFS_TOKEN: PLUGIN_TOKEN # Include traceback information in error responses # Default: FALSE # RESP_TRACEBACK: True # Logging level # Default: INFO # # LOG_LEVEL: # Enable journald log handler. # Default: TRUE # # LOG_TO_JOURNALD: TRUE # Timeout for requests to VMS # Default: 10 # # VMS_REQUEST_TIMEOUT_SEC: 10 # Timeout for requests to FindFace # Default: 10 # # FF_REQUEST_TIMEOUT_SEC: 10
Tip
In our example, we are installing the plugin on the same host where FindFace Multi installation resides. In case of using a separate machine, please consider specifying the proper address of FindFace Multi server in the
POSTGRES_SERVERparameter and the FindFace Multi URL in theFFS_PUBLIC_URLparameter.If you installed the plugin on the FindFace Multi host, you only need to configure the login and password to the local PostgreSQL database.
POSTGRES_USER: ntech POSTGRES_PASSWORD: POSTGRES_PASSWORD
The
POSTGRES_PASSWORDvalue can be obtained from the/opt/findface-multi/configs/findface-multi-legacy/findface-multi-legacy.pyfile.To enable the external VMS plugin in FindFace Multi start all FindFace Multi containers from the
/opt/findface-multidirectory.sudo docker-compose up -d
Open FindFace Multi in a web browser. You will see the Settings -> External VMS section.
Warning
It is necessary to set the same time zone on the external VMS server as on the FindFace Multi server for correct playback of video archives from the external VMS.
Add External VMS in FindFace Multi
In the Settings -> External VMS section, click on the Add new VMS button.
Specify your VMS parameters in the opened windows and click on the Save button once ready:
Once completed now you can manage the streams from your VMS in the Cameras tab. For instance, you may add all or selected cameras in FindFace Multi instantly.
Should you need to send the events to an external VMS, in the Camera settings added from VMS, check if it configured to send the events to the external VMS:
In the required watch list properties, activate the checkbox
Send mapping events to VMSand click on Save button to apply the changes.Sent and received messages can be viewed in the corresponding tabs of the target VMS:
If a Video Recorder is deployed and configured, you can play the video archives of the external VMS (Axxon, Trassir and Hikcentral) through it. To use this functionality, first check the camera added from VMS is active. Then navigate to the Episodes & Events tab and hover over the event or episode of your interest. The play button will display on the thumbnail of the object (face/body or vehicle). Press it to start playing the video from the time when the event/episode was recorded from the camera.
You can also play the video archive through the camera by clicking play on the camera thumbnail in the camera list on the Video Sources tab. As a result, the video from the external VMS camera will be displayed in the Video Recorder. If there is a recorded video archive in FindFace Multi at the specified time, then it will be played in the Video Recorder instead of the video from an external VMS.
Now, your FindFace Multi installation is enhanced by external VMS support. You may connect as many VMS systems and required and add existing video streams in FindFace seamlessly within just a few clicks.